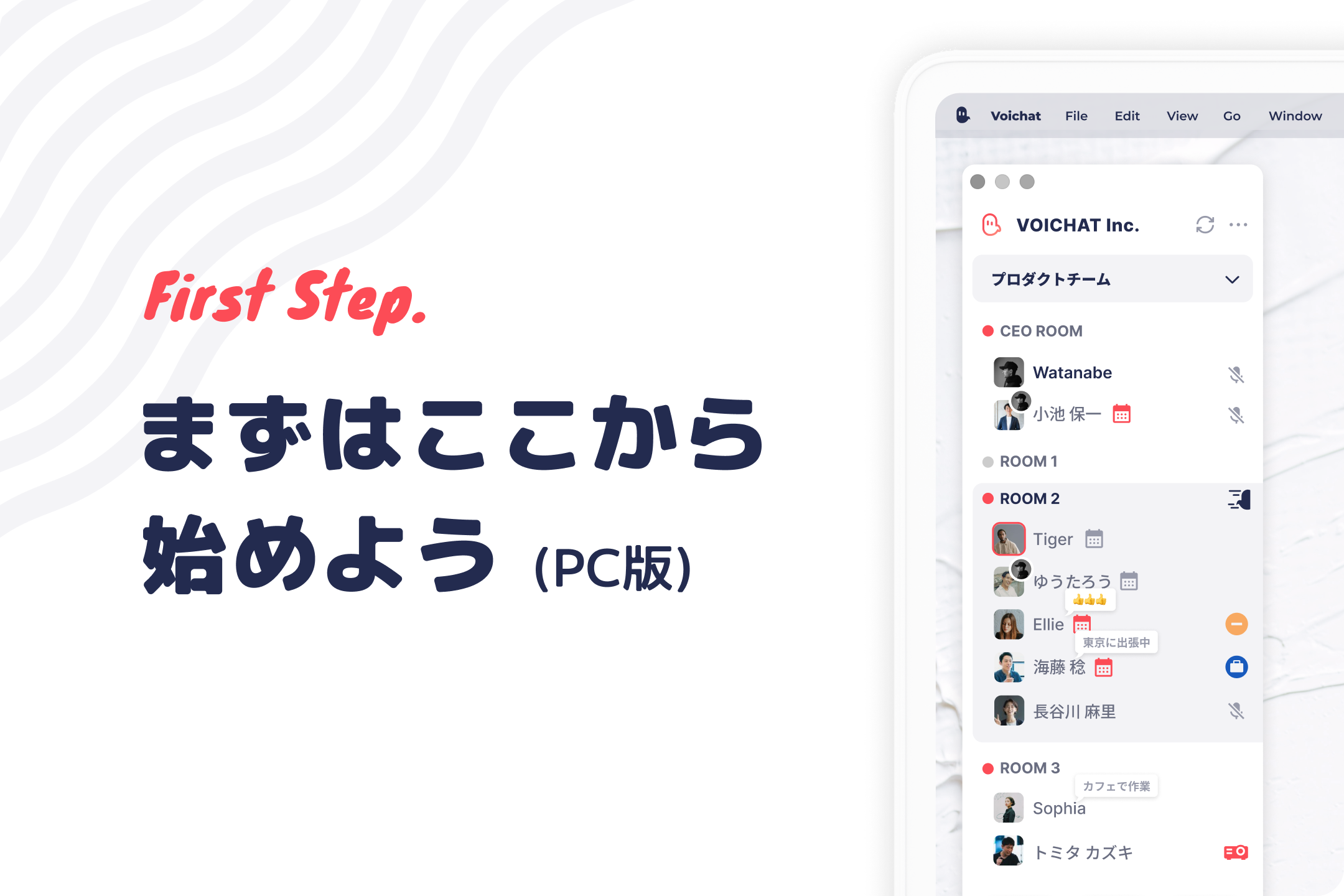VOICHATへようこそ!
VOICHATアプリをダウンロードした後、まず何から始めればいいの?そんな疑問にお答えします!
目次
VOICHATの基本を理解しよう

✔ スペース・エリア・ルームを理解しよう
VOICHATには場所を表す言葉が3つあり、スペース>エリア>ルームの順で細分化されていきます。
例えば、
- スペース:会社全体
- エリア:部署ごと
- ルーム:作業チームごと
といったように分けられます。
VOICHATに初めてログインしたときは、「一番上のエリア」の「一番上のルーム」に自動で入室します。ルーム名をクリックすることでルーム移動ができます。
✔ 会話の方法を理解しよう
- 同じルームにいる人とのみ会話できます
話したいときは、話したい相手のいるルームへ移動するか、話したい相手を「コール」で自分のいるルームへ呼び出します - マイクONの状態で話すと、ルーム内に声が届きます
アプリ下部のマイクアイコンで、マイクON/OFFを切り替えます。
名前の右側にステータスが設定されている人は耳が閉じている状態なので、話しかけても声が届きません。 - 話している人のアイコンの周りは、トークシグナルが赤く点滅します
カメラなしでストレスフリー!
オンラインで話すツールにはカメラがつきもの…と思われるかもしれません。
しかし、VOICHATではあえてカメラ機能を取っ払い、カメラ映りやデスク周り、プライバシーを気にせず、思い立ったらすぐ話しかけられるように設計しています。
✔ VOICHATから退出する方法
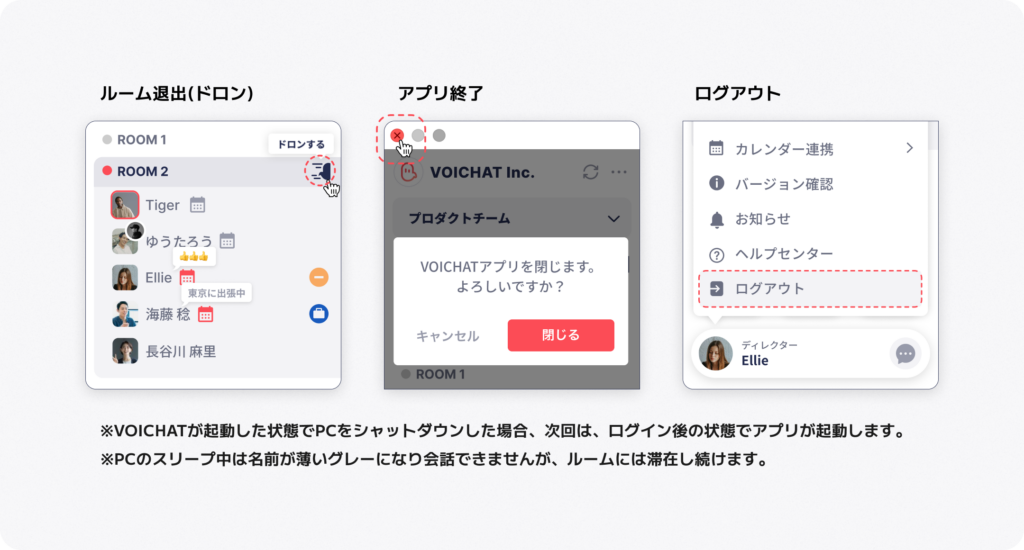
VOICHATからの退出には、以下3つの方法があります。どの方法でも他のメンバーからは見えなくなります。
- ルーム退出(ドロン)
スペースには留まっていますが、どのルームにも入室していない状態です。 - アプリ終了
ログアウトせずにスペースから退出します。次回は、ログイン後の状態でアプリが起動します。 - ログアウト
スペースから退出すると同時にログアウトします。次回のアプリ起動時はログイン画面が表示されます。
初期設定をしよう
ログインしたら、まずはプロフィール等の初期設定を進めましょう。
各種設定は、アプリ左下のマイアイコン(初期表示はVOICHATマスコットのぼいちゃんで表示)をクリックして変更を進めます。
✔ ログインパスワードを変更する
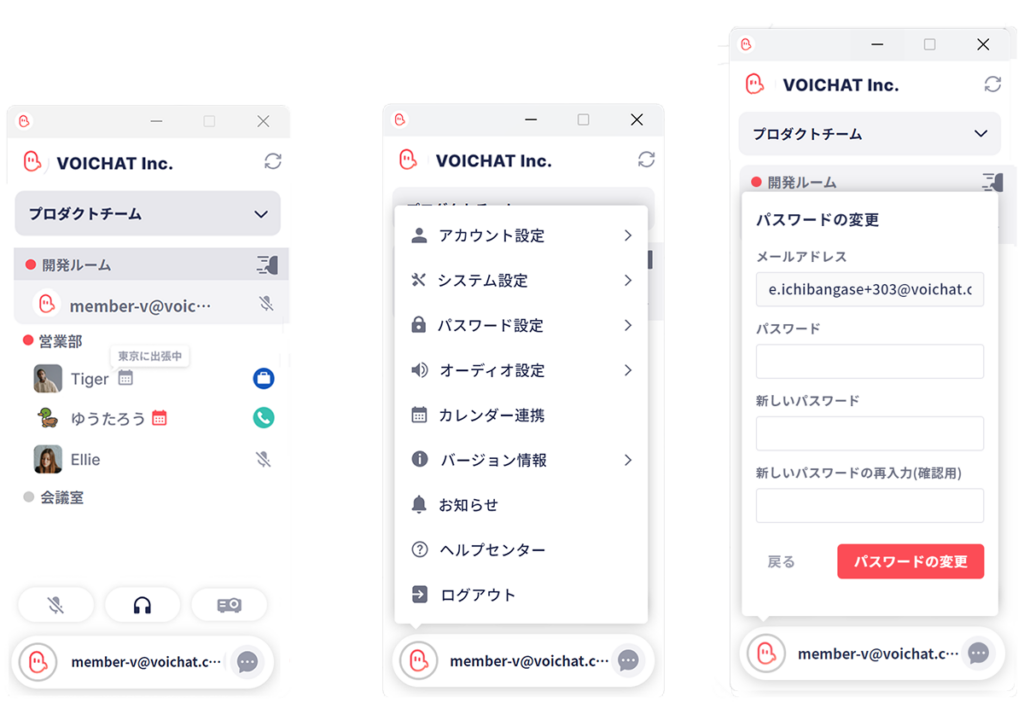
招待時に発行されたパスワードから変更したい場合は、任意のパスワードに変更します。
✔ 自分のアイコンやプロフィールを設定する
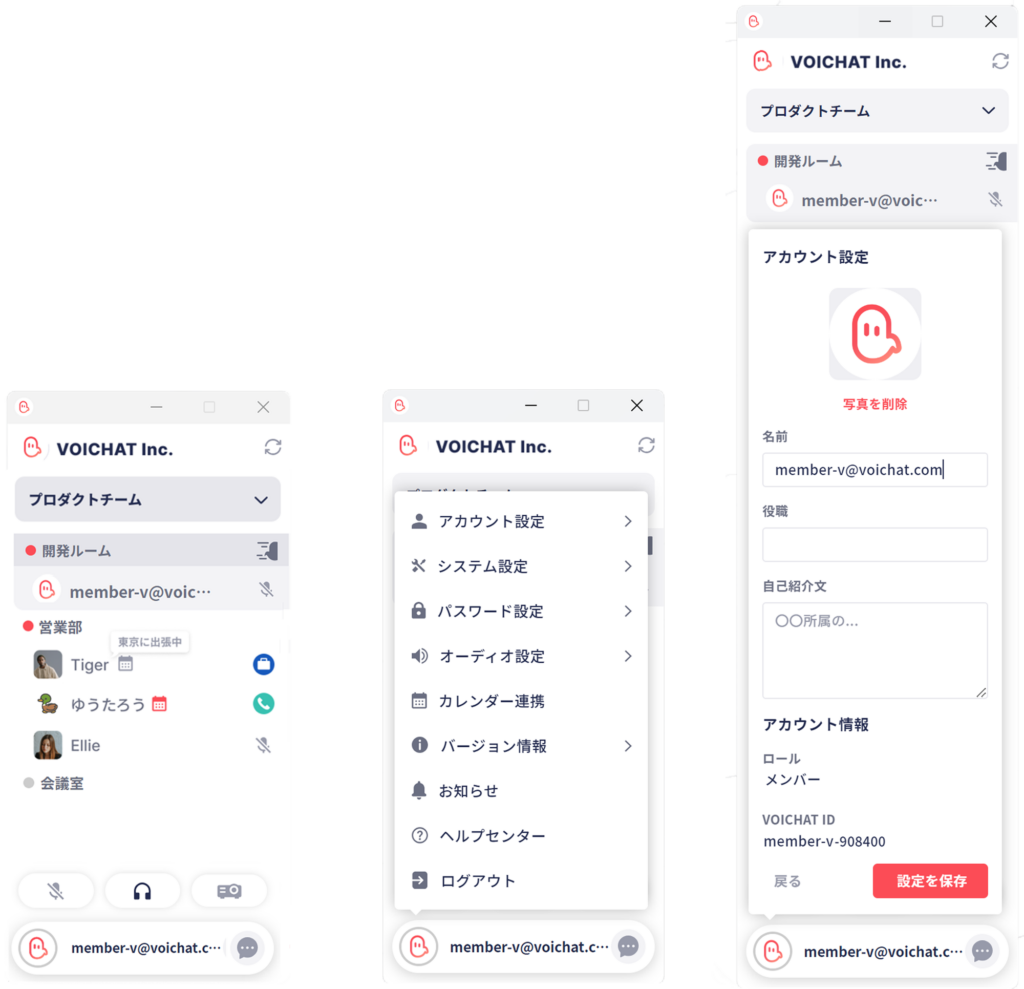
初期状態では誰がログインしているかわかりづらいので、画像と名前は最初に設定しておくことをおすすめします。役職と自己紹介文も、必要に応じて設定しましょう。
- 写真
ルームに入っているとき、名前の左側に表示されるアイコン画像です。
ぼいちゃん(VOICHATのマスコット)をクリックすると、画像を選ぶためのダイアログが開きます。 - 名前
ルームに入っているときに表示される名前です。
255文字まで入力でき、アプリ上は全角7文字(半角14文字)までが表示されます。 - ロール(役割)
この画面では変更はできません。オーナーもしくは管理者が、管理画面からロールを変更できます。
✔ 起動時に入室するルームを設定する
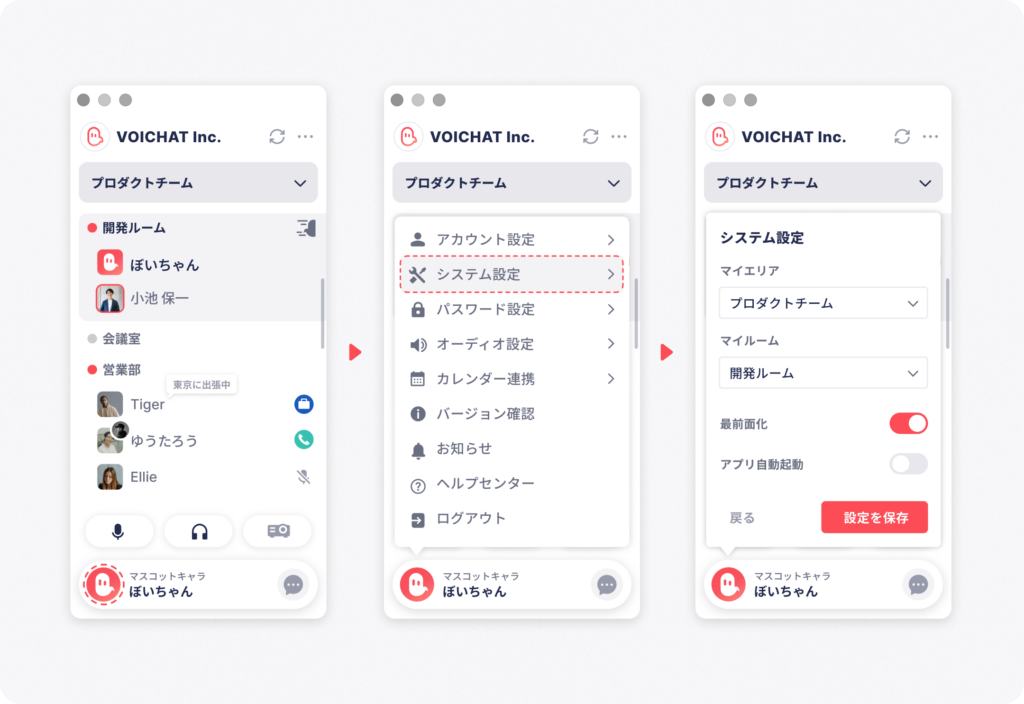
アプリ起動時に入室するルーム(マイルーム)を設定しておくと、毎日の手間が軽減され、入室忘れを防止できます。フリーアドレス制などで入室するルームが固定されていない場合は、マイエリアのみ選び、マイルームは「指定なし」にするとよいでしょう。
その他、アプリを最前面に固定したり、PC起動時にVOICHATを自動起動する設定もできます。
✔ 会話時のマイクやヘッドホンを選ぶ
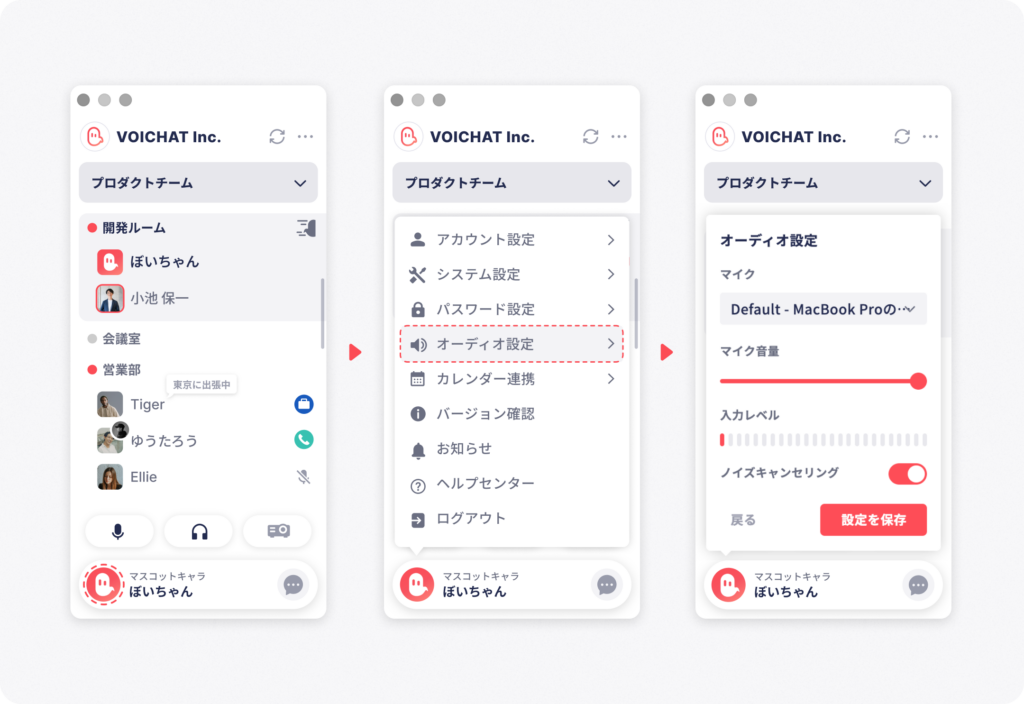
VOICHATでの会話時に使用するマイクやヘッドホンは、必要に応じて変更できます。音量については、誰かと会話し、問題がある場合に調節しましょう。
スペースにメンバーを招待しよう
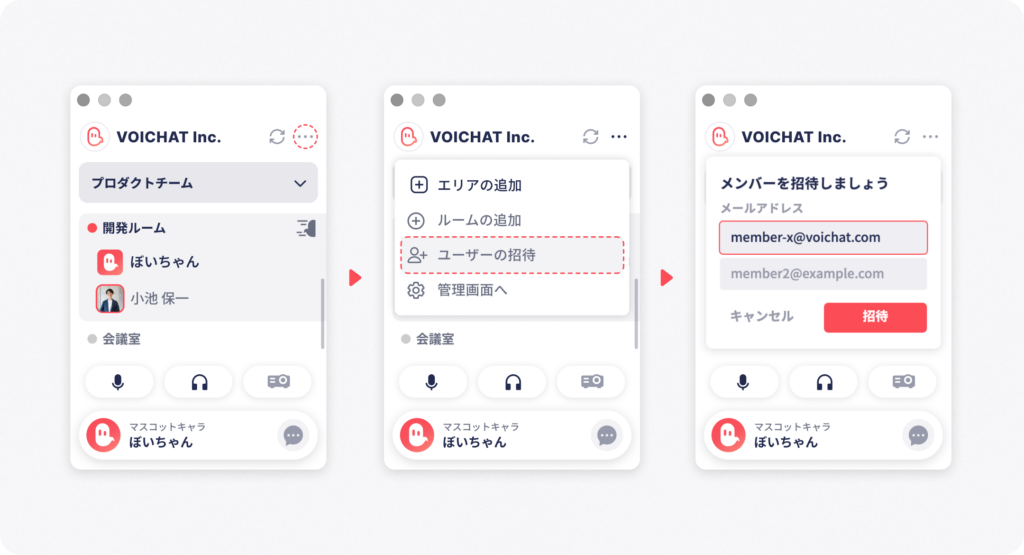
管理者やオーナーは、自分のスペースにメンバーを招待できます。
アプリ右上の「…」から招待画面へ進み、追加したいメンバーのメールアドレスを入力します。「招待」すると相手に招待メールが届き、本人認証が完了するとログインできるようになります。
※アプリ右上に「…」が表示されていない人にはユーザー招待の権限がないため、自分をスペースに招待してくれた人に依頼しましょう。
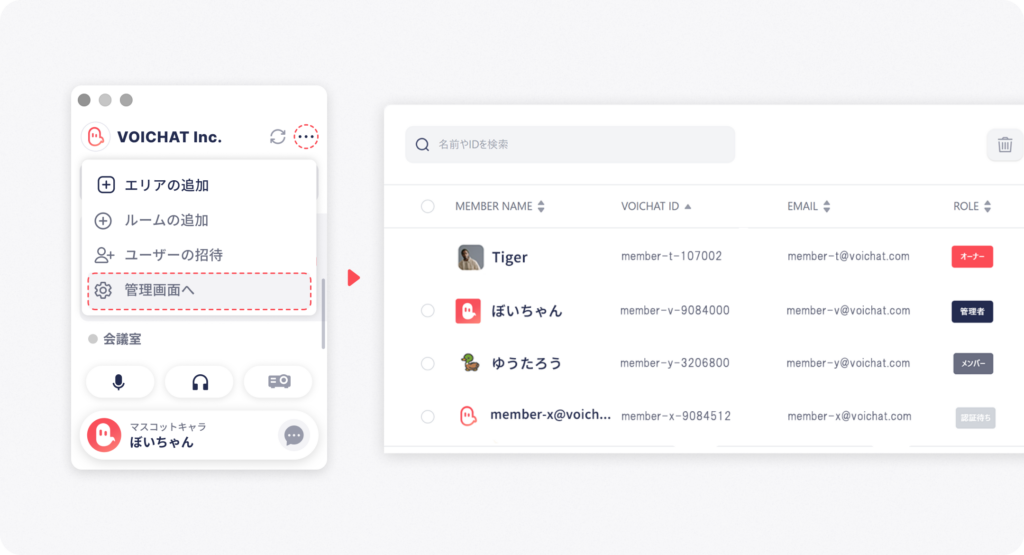
アプリのログインに使っているメールアドレスとパスワードで管理画面にログインできます。
相手が本人認証を完了したかどうかは、管理画面で確認できます。未認証であれば「認証待ち」、認証済であれば「メンバー」と表示されます。
管理画面では名前やアイコンを変更したかどうかもわかるので、管理者やオーナーは、状況に応じて適宜フォローするとよいでしょう。
メンバー登録でエラーになるときは?
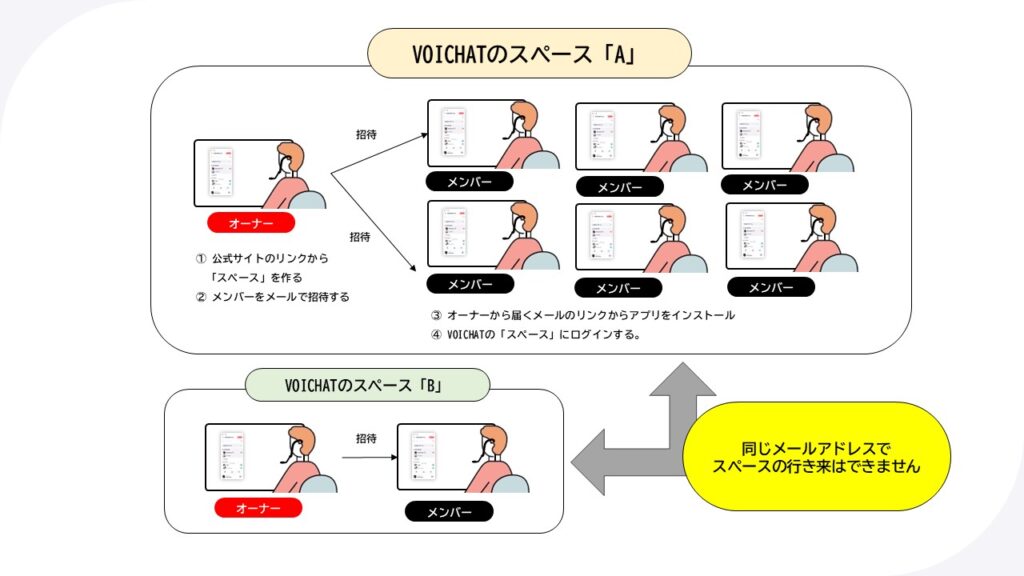
VOICHATは「オーナー」がスペースを作成し、そのスペースに「メンバー」を招待する仕組みです。
また、1つのメールアドレスでログインできるスペースは1つです。
①招待したいメンバーがすでに別のスペースに参加している
②招待したいメンバーが、誤ってオーナーとしてスペースを作成してしまっている
上記のような場合は、「メールアドレスが重複しています」というエラーになります。
①の場合は別のメールアドレスでの招待、②の場合は誤って作成してしまったスペースの削除をお願いします。
→スペースの削除方法
VOICHATで話しかけてみよう!
ここまでできれば、VOICHATを使うための準備は万端。
さあ、スペースにいる誰かにさっそく話しかけてみましょう!
相手のルームへ移動し、マイクONにして「ちょっといい?」と声をかけると、まるで隣にいる感覚で会話でき、ぐんと距離が縮まります。